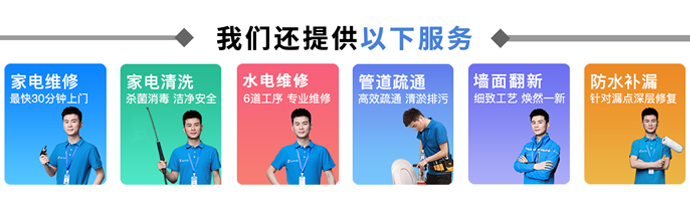服务热线:
服务热线:
电脑显卡是决定计算机图形性能的重要组件之一。了解电脑显卡的配置对于选择适合自己需求的电脑或升级电脑显卡关重要。小编将介绍如何查看电脑显卡配置的方法,帮助读者更好地了解自己的电脑显卡。
一、查看显卡型号

显卡型号是显卡配置的基本信息,可以通过以下方法查看
1、在Windows系统中,按下Win+R键打开“运行”对话框,输入“dxdiag”并回车,弹出“DirectX诊断工具”窗口,在“显示”选项卡中可以看到显卡型号。
2、在Windows系统中,右键点击桌面空白处,选择“显示设置”,在弹出的窗口中点击“显示设置”,然后点击“显示适配器属性”,在“适配器类型”中可以看到显卡型号。
3、在Mac系统中,点击左上角的苹果图标,选择“关于本机”,在弹出的窗口中点击“系统报告”,在左侧导航栏中选择“图形/显示”,可以看到显卡型号。
二、查看显存容量
显存容量是显卡性能的重要指标之一,可以通过以下方法查看
1、在Windows系统中,按下Ctrl+Shift+Esc键打开任务管理器,点击“性能”选项卡,在左侧导航栏中选择“GPU0”或“GPU1”,可以看到显存容量。

2、在Windows系统中,使用第三方显卡信息工具,如GPU-Z、MSIAfterburner等,打开软件后可以看到显存容量。
3、在Mac系统中,点击左上角的苹果图标,选择“关于本机”,在弹出的窗口中点击“系统报告”,在左侧导航栏中选择“图形/显示”,可以看到显存容量。
三、查看显卡核心频率和显存频率
显卡核心频率和显存频率是显卡性能的关键参数,可以通过以下方法查看
1、在Windows系统中,使用第三方显卡信息工具,如GPU-Z、MSIAfterburner等,打开软件后可以看到显卡核心频率和显存频率。
2、在Mac系统中,点击左上角的苹果图标,选择“关于本机”,在弹出的窗口中点击“系统报告”,在左侧导航栏中选择“图形/显示”,可以看到显卡核心频率和显存频率。
四、查看显卡驱动版本
显卡驱动版本与显卡性能和稳定性密切相关,可以通过以下方法查看
1、在Windows系统中,右键点击桌面空白处,选择“显示设置”,在弹出的窗口中点击“显示设置”,然后点击“显示适配器属性”,在“驱动程序”选项卡中可以看到显卡驱动版本。
2、在Windows系统中,使用第三方显卡信息工具,如GPU-Z、MSIAfterburner等,打开软件后可以看到显卡驱动版本。
3、在Mac系统中,点击左上角的苹果图标,选择“关于本机”,在弹出的窗口中点击“系统报告”,在左侧导航栏中选择“图形/显示”,可以看到显卡驱动版本。
通过以上方法,我们可以轻松地查看电脑显卡的配置信息,包括显卡型号、显存容量、显卡核心频率和显存频率以及显卡驱动版本。
以上便是小编对怎么看电脑显卡配置的分享了,如果您有相关维修咨询服务敬请拨打我们的24小时服务热线,我们将派专业的维修师傅为您提供专业的维修服务。最后,想了解更多相关最新资讯内容记得手动收藏本站。