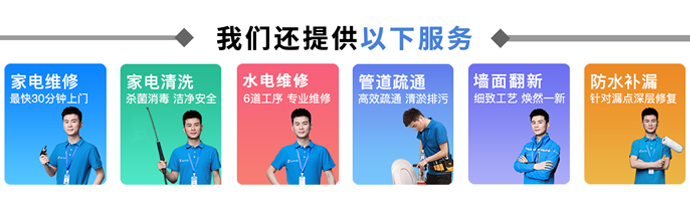服务热线:
服务热线:
首先,检查麦克风的硬件连接是否正确;其次,检查麦克风的音量设置是否合适;然后,检查麦克风的驱动程序是否更新;接着,检查应用程序中的麦克风设置;最后,检查操作系统的设置。
在日常使用电脑时,我们经常需要使用麦克风进行语音通话、录音或者语音识别等操作。然而,有时我们可能会遇到电脑麦克风没有声音的问题。这种情况下,我们需要进行一些设置来解决这个问题。小编将介绍一些常见的解决方法,帮助您解决电脑麦克风没有声音的问题。

一、检查麦克风硬件连接
首先,我们需要检查麦克风的硬件连接是否正确。请确保麦克风插头已经插入电脑的麦克风插孔,并且插紧。如果您使用的是USB麦克风,也要确保USB插头已经插入电脑的USB接口。另外,还要检查麦克风是否处于开启状态,有些麦克风可能有独立的开关。
二、检查麦克风音量设置
在电脑的系统设置中,我们需要检查麦克风的音量设置是否正确。首先,右键点击电脑的音量图标,选择“录音设备”。然后,在弹出的窗口中,找到您使用的麦克风设备,并双击打开其属性。在属性窗口中,确保麦克风的音量设置已经调整到合适的位置,而不是静音或者过低的状态。
三、检查麦克风驱动程序
有时,麦克风没有声音的问题可能是由于驱动程序的问题引起的。我们可以通过以下步骤来检查和更新麦克风的驱动程序
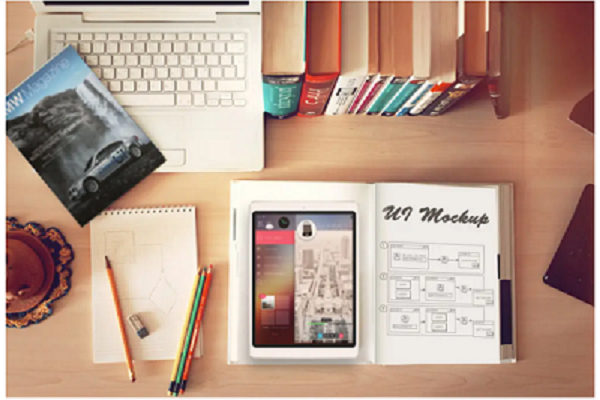
1、 在电脑的桌面上,右键点击“此电脑”图标,选择“属性”。
2、 在属性窗口中,选择“设备管理器”。
3、 在设备管理器中,找到“音频输入和输出”选项,展开该选项。
4、 右键点击麦克风设备,选择“更新驱动程序”。
5、 在弹出的窗口中,选择“自动搜索更新的驱动程序软件”。
6、 如果有可用的更新,系统将自动下载并安装驱动程序。
四、检查麦克风设置
在一些应用程序中,我们也需要检查麦克风的设置是否正确。例如,在语音通话应用程序中,我们可能需要手动选择麦克风设备。请确保您选择了正确的麦克风设备,并且麦克风的音量设置适当。
五、检查操作系统设置
,我们还需要检查操作系统的设置是否正确。在Windows系统中,我们可以按照以下步骤进行设置
1、 点击“开始”按钮,选择“设置”。
2、 在设置窗口中,选择“隐私”。
3、 在隐私窗口中,选择“麦克风”。
4、 在麦克风设置中,确保“允许应用访问您的麦克风”选项已经打开。