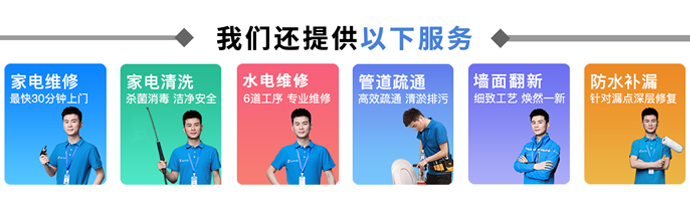服务热线:
服务热线:
最近有朋友和我说他自己的电脑出现了电脑黑屏进不了桌面的情况,这种情况其实我之前也遇到过,我一开始也着急拿去电脑店修理。但是这次我给大家查了下,其实拿去之前,我们自己还是可以抢救一下的。接下来,我就给大家分享一下具体的解决方法,我们一起来看看吧。

方法一:恢复最后一次正常配置,针对win7系统有效
1、电脑开机后快速间断的敲击F8键,出现高级系统菜单通过方向键移动选择【最后一次正确的配置】回车进入即可恢复最近的系统状态。
方法二:任务管理器(win7以上的系统)
1、同时按住快捷键【CTRL+ALT+DEL】打开任务选项,单击【任务管理器】。
2、打开任务管理器,可以看到电脑不是真的黑屏,因为任务管理器可以正常调出!
3、在任务管理器左上方单击【文件】,选择【新建运行任务】。
4、出现新建任务下方输入【explorer.exe】,然后单击【确定】即可。
5、稍等1秒钟,黑屏消失电脑桌面就恢复正常啦。

方法三:安全模式
1、电脑开机后快速间断的敲击F8键,选择【安全模式】启动。
2、进入系统按开始键,打开【运行】窗口,输入【cmd】回车确定。
3、输入【netsh winsock reset catalog】命令回车确定,重置windows目录,按照提示重启电脑即可。
方法四:重装系统
如果上述的问题都无法进入操作系统,小编建议大家使用胖爪装机大师,来进行系统重装,具体步骤如下:
第一步:最先大家必须应用一台能够正常的运用的笔记本来将人们的U盘制作成PE系统。开启胖爪装机大师的官方网站:zj.xitongcheng.com。随后点击查看首页,下载胖爪装机大师,以后开启此软件。
第二步:打开软件,此刻我们可以看到软件提醒大家插进必须 制作的U盘。将U盘插进,系统就会自动检索当今U盘的信息。
第三步:在软件鉴别进行U盘信息之后,挑选“制作方式”为“USB-HDD”,文件格式为“NTFS”,以后点一下“制作U盘启动盘”。
第四步:之后大家点一下要想制作的系统,我在这里以风林火山win1064位为例子。挑选结束后点一下“开始制作”,软件就会全自动下载pe系统和刚挑选的系统。在下载进行完成以后软件就会全自动将U盘制作为pe启动盘。在这里全过程中请不要拔出来U盘,耐心等待。
第五步:之后大家点击的“键盘快捷键”选择项,查询计算机的bios启动快捷键,假如不清楚自身笔记本主板的种类,能够试着F5.f8.f12或是DEL键。进入bios网页页面以后,将运行方法改成U盘运行。以后就可以一切正常进到pe系统页面了。
第六步:在进到U盘的PE系统之后,挑选以前下载的系统,点一下开始安裝,以后系统就会自动式进到安装过程。直到系统文档载入结束之后,电脑上会自行进到重新启动。此刻必须 拔出U盘,之后等系统进行安装就可以了。最终大家就可以随意应用重新安装后的win10系统了。

总结:
方法一:恢复最后一次正常配置,针对win7系统有效
方法二:任务管理器(win7以上的系统)
方法三:安全模式
方法四:重装系统
以上的全部内容就是系统城为大家提供的电脑开机后黑屏进入不了桌面怎么解决的四种具体解决方法介绍啦~希望对大家有帮助~还有更多精彩内容尽情关注本站,系统城感谢您的阅读!