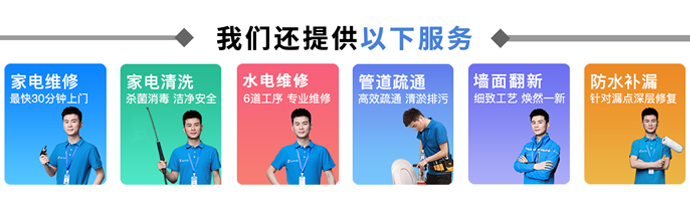服务热线:
服务热线:
电脑是现在大家生活中都常用的设备,掌握一些常用的电脑操作技巧会对自己在使用电脑上更自如,以下是要给大家介绍的电脑常用的操作技巧,欢迎各位的参考!

电脑常用的操作技巧
一、第一次使用电脑:
学习电脑主要的诀窍就是敢动手,敢动方能会,勤练才可精:本节.讲了电脑的组成、鼠标的移动和点击,单击左键、双击左键、单击右键和拖曳、选中:移动鼠标主要是用手而不是用手臂。点击时鼠标不能移动,否则就成了拖曳。
二、开始菜单:
首先要弄清楚程序的含意,程序是信息业的专业术语,说的是电脑自己可以独立完成的工作项目,它是由电脑工程师事前设计好的硬件或软件工作能力,一项叫一个程序。也叫一个操作。电脑中的所有程序都能在“开始菜单”中找到。再一个要弄清楚的就是程序和程序组,为了便于排列和寻找、使用,设计者按相同类型把程序作了归纳,客观上形成了一个个程序组,它的表示就是在名字的右边有一个小黑三角形。没有小黑三角形的是程序,有小黑三角形的是程序组,说明它还包括着子程序和子程序组,逐步点击直至全部打开。鼠标指针过处,程序名会变成蓝色,这是电脑的指示功能,是对操作人的一种提示。在桌面上还有一个事务快速处理专区,也叫绿色通道,你经常使用的程序会被电脑自动放在这里,便于查找。从程序和程序组的名字就能看出程序的功能。只要在菜单外的空白处单击一下就可关闭菜单。

三、使用键盘:
输入小写字母就直接按相应的字母键:输入大写字母,一是上挡键+字母键,二是按一下大写字母键再按相应的字母键。一个键上有两个符号,输入下面的可以直接按键,输入上面的操作方法是上挡键+字母键。输入的字母(汉字)总是在光标的前面。
四、汉字的输入(1):
汉字的输入分为声码、形码、混合码三种,只有在小写状态才能进行,在大写状态是无法输入的。
五、汉字的输入(2):
汉字的标点符号大部分和英文的相同、通用。只要记住英文中没有的顿号、省略号、书名号、左右引号的输入法就行了。在汉字输入中要插入英文字母,就要把输入状态改变成英文输入状态。插入数学公式的方法:插入数学公式或其它外文字母应使用软键盘的强大功能, 在软键盘上单击右键打开它,寻找相应的字母或符号单击,,再在软键盘上单击消除使其关闭。
六、指法规则:
修改、插入和删除:修改是用指针选中错别字—键入正确的字;插入是将光标移到要插入字的位置接着输入文字;删除文字、符号,是将光标移到要删除的文字、符号后面,按DEIETE键删除。写好的文件要及时保存,下次才能找到它,也不至于丢失。掌握指法规则能提高打字速度,最后达到盲打的程度。
七、个性化桌面:
用鼠标的右键点击桌面,这时,在桌面上会出现一个长方形的方框,我们用鼠标点击属性或个性化桌面,里面就可以自己设置一些桌面背景。
八、画图:
按下win键或点击开始菜单图标,显示”所有程序“;单击打开附件,可见画图工具,单击打开即可。

九、文件的复制和移动:
文件和文件夹的管理的一个重要内容就是文件和文件夹的复制和移动。复制也叫克隆、拷贝,就是按照原来文件的样子重新做一个新文件,这个新文件的内容和原来的文件完全一样。方法是第一步打开资源管理器,(按住画着小窗口的WIHDOWS键点击E键),把指针移到要复制的文件上点击右键,再点击“复制”(WIHDOWS只能记住最后一个指令)。第二步浏览到要复制的位置并双击它。第三步复制:把鼠标指针移到空白位置,单击右键,在出现的菜单中选择“粘贴”单击,复制就完成了。复制结束后原来的文件不会丢失。移动就是把文件从原位置转移到新的目标位置上去,方法是第一步按住ctrl在选中的文件上点击右键,在弹出的下拉菜单上点击“剪切”,第二步浏览目标位置,第三步在空白处点右键选择“粘贴”点击一下,移动就完成了。另外还可以用拖曳的方法来移动文件。移动操作以后,原位置上的文件没有了
无论复制或移动文件和文件夹,必须要弄清楚选中文件或文件夹的操作方法,它就是1、选不连续的多个文件时,要先按住ctri键,不要松开,然后鼠标左键逐个选中要复制和移动的文件。2、选连续的多个文件,只要选中第一个文件,然后按住shift(上挡键)再按最后一个文件就行了。
十、文件、目录、磁盘:
文件是电脑程序中最小的组成单位,无论文章、图片都是以文件的形式存于磁盘中的。
1、储存文件的地方——磁盘
2、电脑的磁盘包括硬盘和软盘
3、最新的存储设备还有光盘、u盘等。
十一、给文件和文件夹改名和删除文件:
给文件改名的方法是,在文件上点一下鼠标右键,在新出现的菜单中点击“重命名”,文件名变成可编辑状态(即变成蓝色,输入新的内容就可替换掉原来的内容),输入新内容再敲回车键,文件的改名就完成了。文件夹的改名操作同上。文件和文件夹改名后,它的内容不会改变。
创建新文件夹:在空白处点一下右键,选择“新建”再选择“文件夹”即出现一个可编辑状态的新文件夹,打开输入法,输入文件夹名按“回车键”就成了。
删除文件和文件夹的方法是一、用拖曳的办法把想删除的文件移动到回收站,二、选中要删除的文件和文件夹后,选择“文件”——“删除“命令,或单击右键在弹出的下拉菜单中选择“删除”命令,弹出确认删除对话框,击“是”文件被放入“垃圾箱”,击“否”则取消这次操作;也可按“deiete”键进行删除操作;;三、永久性删除:按上挡键+ “deiete”将永久性删除所选择的文件和文件夹。删错了(除永久删除的外)还可以还原,即打开回收站选中删错了的文件,双击、再选”还原“,后再按“回车键”即可。
十二、用资源管理器查看文件和文件夹的目录:
使用资源处理器可以快速、清楚地看到文件和文件夹的树状结构及目录。
十三、资源管理器(1):
本章主要内容:1、资源管理器中文件的几种不同查看方式。2、查看和改变文件的属性。3、文件的排列方式。
资源管理器是硬盘上所有文件的总控制台,在文件管理方面功能强、神通广,又是系统管理的`好帮手。使用资源管理器首先要学会打开资源管理器,a、点一“开始”——“所有程序”——“附件”——“资源管理器”系统就会自动启动资源管理器。B、按windows键和字母”E”,
在windos XP的“资源管理器”窗口中有两个部分,左边部分:显示的是文件夹树,右边部分是当前文件夹中的所有文件和文件夹名。左右两部分之间有个分隔条用鼠标拖动它可改变左右部分的大小。
1、查看文件和文件夹有多种方式:工具栏中的向上、文件夹、查看三个图标都是查看文件和文件夹的,“文件夹”图标是用来显示文件和文件夹的。“查看”图标是用来显示、更改文件显示方式的,点击小黑色三角形就会下拉出各种显示方式,前面的黑色小园点表明当前正在运行该方式。
2、查看和修改文件的属性:在资源管理器中查看文件的属性是通过右键菜单中的“属性”选项来实现的。
修改属性需要进行如下操作:“只读”属性说的是该文件只能读、不能改动,取消了“只读”属性后才能实现改写,方法是按右键、取消“只读”表示,按“确定”后继续。“隐藏”属性的功能是可以隐藏文件又可以使文件再“显示”,方法是:点隐藏属性—点确定—再点工具栏—点刷新文件就变没了,叫隐身大法。要恢复文件点“工具栏”——点“文件和文件夹”选项,点“查看”——点“显示所有文件和文件夹”——点“确定”,文件就又完璧归赵了。
3、电脑中文件的排列:电脑中设有“排序功能”,中文文件是按汉语拼音字母的顺序排列的,(这是电脑默认的),想要以其他方法排列,就要进行改动“属性”的操作:如想按文件的大小排列就点一下“大小”文件按从小到大排列,再按一下“大小”文件又从大到小排列;如想按文件的类型排列。就点一下“类型”,相同类型的文件就都排在一起了,再点一下该键,文件又会倒过来排列;想按文件的先后时间排列,则要按一下“修改时间”,文件就会按先后顺序排列,再在该键上点一下,文件又会从晚到早排列。
十四、资源管理器(2):
本章讲了如何用“资源管理器”搜索文件、怎样格式化软盘、怎样向软盘上拷贝文件。
A、“搜索“功能:打开资源管理器点”搜索“键,在完整或部分文件名中输入相关信息(文件名、一句话、扩展名……)点”搜索“都可以搜索到文件。B、想查硬盘的属性,打开文件夹目录,在该盘上点一下右键,该盘的属性就出现了。B、格式化功能(已经过时,和软盘一样,很少使用。)。c、向软盘上拷贝文件:选中文件,并点右键,在弹出的菜单中选择“发送到”——目标盘,出现一个复制过程,质就完成了。。
十五、WORD使用中的表格:
讲了三个问题:1、实际作一个简历。2、表格制作中的一些常用操作方法:单元格的合并与调整。3、利用WORD模板轻松地制作日历。
1、先做一个简历:先输入简历使两个字之间间隔一个字的空隙。再敲两次回车键,空出一行来,点“插入表格”按纽把它拖动到10*4,然后松开就有了一个10*4的表格。
2、制作表格的常用操作方法有:1、合并单元格,方法是把鼠标定在要合并的格子的最左边,向右拖到要合并的终端,等其变成黑色,就选中了。后打开表格选项,点击合并单元格就完成了。2、增加行:A、在表的中间插入一行首先选中行,在选定的行中间单击鼠标右键,在下拉菜单中选击“插入行”即可;或选“表格”——“插入”——“行在上”或“行在下”命令也可以;B、把光标放在要增加行的上一行的中间,按Tab键就增加一行,按几下增加几行,要加几行就按几下。在表尾增加一行,也可以用此法.3、增加列:A首先选中列,b在选中的列中单击右键,在下拉菜单中选击“插入列”命令即可;或选“表格”——“插入”——“列在左侧”或“列在大厦右侧”,也可以。
3、改变单元格行宽宽度:1、要增加宽度的:把光标放在要增加宽度的单元格行首,鼠标移到中间,按回车键,行宽就加高了,要增加几行就按几下回车键。2、要把单行加宽的:把鼠标移到要加宽行的行首,等到鼠标变成右箭头的样子往下拖动选中要加宽的行,再点“格式”、3“段落”,在行距中选1.5倍行距,这几行的行距就变成原宽的1.5倍
4、改变列宽:1、移动列线:把鼠标放在要调整的列线上等鼠标指针变成了十字形(这就是调整表格列宽的状态),拖动它到合适的位置。2、移动独立的单元格:2、移动单元格:有的单元格要整体移动,我们先选中它,将光标移到它的右边,等指针变成黑色右箭头时,点一下它选中这个格子,这时用十字形鼠标指针拖着它到适当位置,单元格的单独移动就完成了。
5、居中显示:选中要居中显示的行——点工具栏上的“居中”按钮——点“格式”、边框和底纹——点“确定”——鼠标在任意位置点一下就设置好了,
十六、WORD使用中的图文并茂:
1、如何设置段落缩进和间矩,用标尺规划文挡、设置标题和文字格式,2、如何应用格式刷。3、在文挡的正文和页眉中如何插入图片和图片的调整。4、还有文本框的使用、在页眉中插入页码等等。
首先我们要搜集和整理素材,电脑只能帮助我们排版收集素材的工作还得我们自己提前作。
1、首行缩进:要使文章整齐好看,先要作些排版工作。打开正文文字材料的全文,按住ctrl+A键,选“格式”、“段落”,在“特殊格式”中选“首行缩进”,点“确定”,在文挡中的任意处点一下鼠标,首行缩进就完成了。
2、调整每个段落之间的距离:可以在段落之间加空行,简便的办法是;选中全部文本按住ctrl+A键打开“格式”、“段落”注意这里间距中有段前间距和段后间距 ,或分别设置、或统一设置,再点“确定”就行了。
3、调整文字:a、调整位置,把文字调整到左半边,空出右半边来放图片。这样操作,把上标尺的指示块(它是标示页边距的)先拉到右边,再拖到合适位置。松开鼠标按键,就完成了。同样左边的页边距也是可以动的,方法和上面的一样。如果做错了可以点“撒消”格式,(这是word 一个特殊纠错功能,适用于worD的所有操作)。B、改变字体,选中要改的然后打开“格式”、“字体”,把电脑“默认的宋体”改变成想要的字体,c、改变一个字的宽窄和高低“选择”字符间距“——”缩放“,把100%变成120%,(这个百分比越大字就越扁,百分比越小字就越高)再点一下”确定“,就改成了。D、居中:因为前面做过首行缩进所以标题显得有点偏,要使标题居中,选中标题拖动上标尺上的首行缩进按钮,到与正文对齐处标题就真正居中了。再用以上的办法设置小标题,小标题不用居中显示,只要用首行缩进把它拖到与正文齐就行了。设好一个以后就用格式刷来处理其他小标题,先把刚设置好的小标题选中,双击“格式刷”,拖动右边的滚动条找到下一个小标题,在上面点一下,标题就变成设置好的一样,其他依此类推。小标题就都设置好了。完成之后点一下小刷子,取消“格式刷”功能。
4、插入图片:a、用翻页键翻动文件找到要插入图片文件的位置,点“插入”——“图片”——“采自文件”选择“我的文档”中的已选好的图片,图片就出现在正在编辑的文档中。B、如果位置和大小不合适的话,可以调整。调整的方法是:,先改变图片的版式,在图片上单击鼠标右键,在弹出的菜单中选择“设置图片格式”,打开这个“版式”,选中所要的版式——点“确定”便可改变图片的大小、移动图片的位置。C、给图片加阴影:先选中图片,点一下绘图工具栏上的“阴影”按钮;(如果你的WORD上没有这个按钮,你只要点一下工具栏 中的“绘图”按钮,这个绘图工具栏就会出现)。阴影就加上去了。阴影还可以进一步调整宽窄和颜色。D、给图片加说明文字:使用“文本框”功能,给图片加上文字说明,点一下文本框按钮并在图片下面画一个框,这就是文本框,可以在这里添加文字,把已选好的相关文字复制到这里。再做适当的调整就行了。E、做页眉、页脚、页码,选“视图”——“页眉和页脚”就可以编辑页眉和页脚。
十七、WORD的使用---一封家书(排版功能):
这章讲了1、在word里怎么控制光标;2、什么是段落标记3、如何使首行缩进;4、怎么选中段落文字;5、怎样设置段落的对齐方式;6怎样设置文字的字号和字体;7、如何打印预览和打印;8、怎样把文件保存起来。
编辑文档应该是先按段落输入文字,然后再作格式设置。
1、首行缩进:把鼠标移到第一行的任意处,用鼠标点一下再打开“格式”——“段落”设置段落的首行缩进,选“特殊格式”打开首行缩进——点“确定”就成了。以后的各段也可以这样设置。简单的办法是把鼠标指针移到文字的左边,等箭头变成向右指的样子,逐段段首点一下,所有文字变成黑底白字,说明全部选中了(这就是选中段落文字的方法,对齐方式、字体字号功能中也是这样选的)。再如上述操作一遍,点“确定”就全部搞定了。再在任意空白处点一下就退出了首行缩进功能。
2、对齐方式:分为两端对齐、居中对齐、分散对齐、左对齐、右对齐五种。
3、设置字体字号,可以分开设置,也可以全文一起设置,选中要设置的文字——选中字体(或字号)点击“确定”就成了。
4、点击“打印预览”可以浏览成形的文章,点击复印机按钮可以启动复印机,开始复印工作。
十八、Excel使用:
之易用的表;本章通过做一个简单的成绩单,1、运用了自动填充、,就是在“编辑”菜单中选择“填充”、“序列”再设置步长。2、合并单元格、设置字体、填充颜色。3、通过“边框”按钮给表格加上边框。4、怎样把表格打印出来和在“打印”设置中对页面进行设置。
十九、初识窗口:
在Windows中所有的程序都是以窗口的形式呈现的
二十、学习了xp的窗口:
当窗口处于最大化的情况时不能用鼠标改变窗口的大小;在操作电脑时一定要随时注意窗口上的提示文字,它是人机对话的主要形式。
二十一、学习Excel(电子表格处理软件):
1、欣赏了几个Excej制作的漂亮的表格。2、Excej的几个基本元素:工作表和工作簿。3、什么是单元格。4、单元格的名字就是列标+行标。
二十二、怎样在Excel中制作图表:
如何使用Excel制作表格,1、你可以根据现有的数据,再利用建图表向导生成图表。2、生成的图表还可以设置,包括图表的背景、图表上的字体、图表的外观等等。3、图表的类型可以相互转换。
二十三、学习Excel之简单计算:
1、如何在表格中添加新列。2、对表格中的数据进行求和运算,只要将要求和的数据选中,再点工具栏上的求和按钮就可以了,3、求平均值有两种方法:一种是自己输入公式,另一种是通过求平均值的函数。4、Excel提供的函数可以通过打开“插入”菜单上的“函数”选项,在弹出的对话框中选择。5、还可以通过点击“减少小数点位数”按钮,来对表格中的数据进行四舍五入的操作。